به نام خداوند بخشنده و مهربان
سلام عرض میکنم خدمت شما دوستان عزیز و همطنان گرامی!
با قسمت سوم آموزش زبان برنامه نویسی C# در خدمتتون هستم! برای برنامه نویسی و آشنایی با VS با ما باشید!
تایپ برنامه در یک ویرایشگر، ورود به پنجره فرمان، ترجمه کردن، عیب یابی و اشکال زدایی برنامه، همگی عملیاتی بودند که در جلسات قبلی انجام دادیم وکمی وقت گیر و پر زحمت بود، چون از یک محیط باید وارد محیط دیگری می شدیم. برای این که راحت تر بتوانیم برنامه نویسی کنیم لازم است از محیطی استفاده کنیم که همه ابزارها و لوازم مورد نیاز برنامه نویسی در آن گردآوری و متمرکز شده باشد. به چنین محیط برنامه نویسی که در آن می توان تمام مراحل برنامه نویسی، ترجمه، اشکال یابی و سرانجام اجرا را انجام داد، IDE گفته می شود که به معنای محیط تولید برنامه متمرکز می باشد. یعنی همه ابزارها و امکانات لازم برای تولید برنامه در یک جا گردآوری شده است.
شرکت مایکروسافت یک IDEبسیار پیشرفته برای برنامه نویسی فراهم کرده است که با کمک آن می توانیم راحت تر برنامه بنویسیم و ترجمه و اجرا کنیم. نام این نرم افزار ویژوال استودیو است.
ویژوال استودیو یک محیط برنامه نویسی بسیار قوی برای تولید برنامه های کاربردی تحت ویندوز و بر پایه .Net Frameworkمی باشد. ویژوال استودیو از چند زبان برنامه نویسی نظیر # C++ ،Cو VB پشتیبانی می کند. در این محیط علاوه بر تایپ برنامه، می توان برنامه را ترجمه، عیب یابی و سرانجام اجرا کرد. الیه نرم افزاری 5.4 .NET Frameworkبه همراه ویژوال استودیو 2102 عرضه شده است. در حال حاضر VS2012 عرضه شده است. خوشبختانه شرکت مایکروسافت همراه با عرضه ویژوال
استودیوی تجاری، یک نسخه رایگان از این نرم افزار را تحت عنوان ویژوال استودیو اکسپرس نیز عرضه می کند که می توانید آن را از روی سایت شرکت مایکروسافت دانلود نمایید.
از این به بعد از مخفف VSبرای بیان کلمه ویژوال استودیو استفاده می کنیم. اگر نرم افزار 2102 VSرا در اختیار ندارید می توانید از نسخه های قدیمی تر نیز استفاده کنید فقط شکل ظاهری آن ممکن است کمی متفاوت باشد!
ایجاد یک پروژه جدید در ویژوال استودیو
با اجرای برنامه ،VSصفحه شروع ((Start Page مطابق با شکل زیر ظاهر می شود، از این صفحه می توانید یک پروژه یا برنامه جدید (… (New Projectبسازید و یا برنامه های قبلی خود را باز(… (Open Projectکنید.
برای ایجاد یک برنامه جدید به زبان # Cکه در محیط کنسول کار می کند ابتدا روی گزینه (… (NewProjectدر لیست سمت چپ کلیک کنید. پس از ظاهر شدن پنجره، Visual C# را انتخاب کنید
و در وسط صفحه بر روی گزینه Console Applicationکلیک کنید
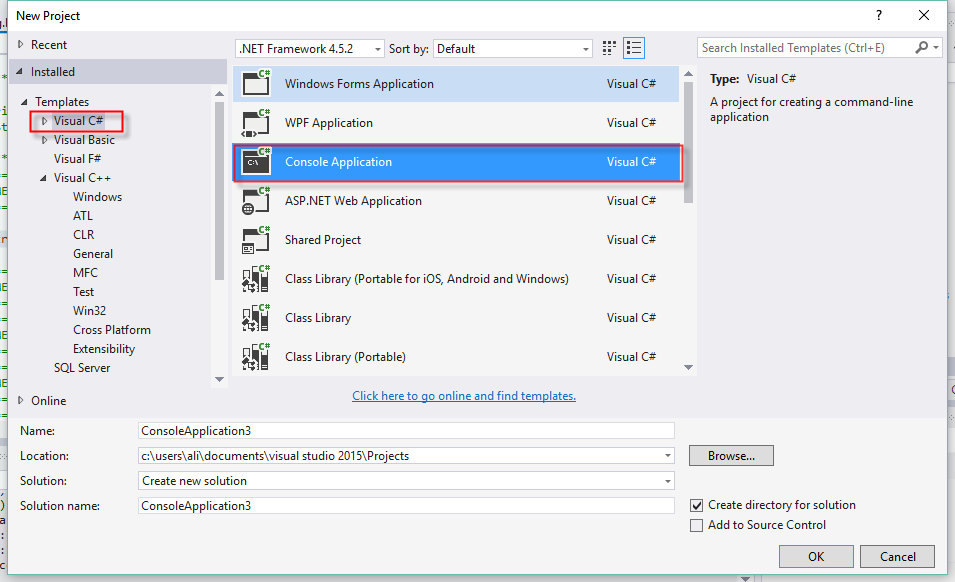
در قسمت Nameباید نام پروژه را تایپ کنید که به صورت پیش فرض ConsoleAppliaction برای آن در نظر گرفته شده است. مناسب است نامی مطابق با هدف برنامه ای که می نویسید انتخاب کنید چون این نام به هیچ وجه گویا و روشن نیست.
همان طور که درشکل بالا مشاهده می کنید، در قسمت Locationمسیر ذخیره پروژه نشان داده شده است. هنگامی که VSرا نصب می کنید در داخل My Documentsیک پوشه به نام Visual Studio ساخته می شود که در داخل آن نیز یک پوشه فرعی به نام Projectsایجاد می شود. در داخل این پوشه، پروژه های شما به طور پیش فرض ذخیره می شود. اگر بخواهید می توانید پروژه خود را در مسیر دیگری ذخیره کنید. مسیر دلخواه خود را با کلیک بر روی دکمه Browseمشخص کنید.
بعد از مشخص کردن محل پروژه، باید نامی برای Solution nameدر نظر بگیرید که نام پوشه ای را معین می کند که فایل های مربوط به یک یا چند پروژه در آن نگهداری می شود. معمولا نام Solutionبا نام پروژه یکسان انتخاب می شود. در حال حاضر چون هدف ما آشنایی با VSاست نام Introductionرا در قسمت Name می نویسیم و این نام برای Solutionنیز انتخاب می شود. حال پس از تعیین نام ها، بر روی کلید Ok کلیک کنید. در این صورت یک پوشه با نام مذکور در مسیر پیش فرض ساخته می شود. درون این
پوشه چندین فایل و یک پوشه فرعی با نامی که برای پروژه انتخاب کردید (در مثال ما (Introduction ساخته می شود. پس از چند لحظه مشاهده خواهید کرد که در IDEپنجره های مختلفی نشان داده می شود و در یکی از پنجره ها صورت کلی یک برنامه # Cبه صورت آماده مانند شکلزیر نشان داده می شود.
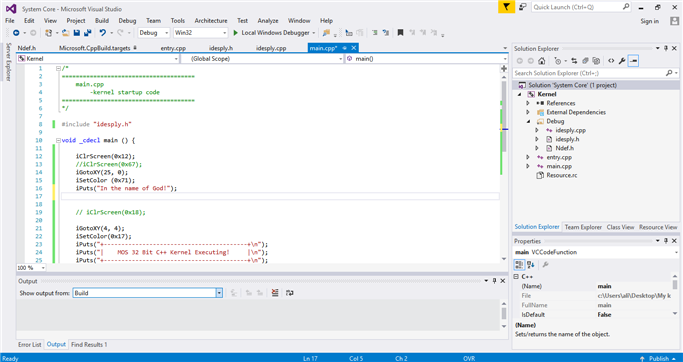
برنامه نویسی در محیط ویژوال استودیو
بعد از ایجاد یک پروژه جدید و وارد شدن به محیط برنامه نویسی ( ،)IDEاگر به پنجره کاوشگر Solutionتوجه کنید، داخل شاخه پروژه ،Introductionیک فایل به نام program.csوجود دارد. (پسوند .csنشان دهنده برنامه به زبان C Sharpمی باشد) این فایل، فایل متن برنامه است و به طور خودکار تولید شده است. محتوای این فایل در پنجره ویرایشگر برنامه نشان داده شده است. نام این فایل را می توانید مطابق با عملکرد برنامه تغییر دهید و یک نام مناسب برای آن انتخاب کنید که با دیدن نام فایل به عملکرد آن پی ببرید. در این مثال می خواهیم برنامه ای بنویسیم که یک پیام خوش آمدگویی مانند فصل قبل نمایش دهد بنابراین برای تغییر نام فایل Program.csروی آن کلیک
راست کرده و (rename را انتخاب میکنیم و) نام دلخواه خود مثال ً Welcome.csرا وارد می کنیم
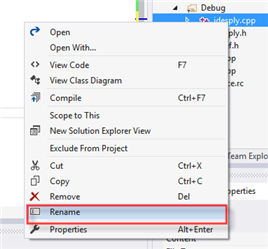
پس از تغییر نام و زدن کلید Enterپنجره ای باز می شود و سؤال می شود «آیا این تغییر نام در تمام مکان هایی که به این نام رجوع می شود نیز اعمال شود؟» اگر پاسخ مثبت یعنی Yes را انتخاب کنید مشاهده خواهید کرد که در متن برنامه، نام کلاس که قبلا Programبود به Welcome تغییر نام می دهد.
حال به پنجره کد، باز می گردیم، همان طور که در شکل زیر ملاحظه می کنید ساختار کلی یک برنامه به وسیله VSبرای شما آماده می شود که تعدادی دستور در آن موجود است.

در چند خط بالایی برنامه، راهنمایی هایی برای مترجم یعنی دستورات usingنوشته شده است و جلوی هر کدام، یک فضای نامی ذکر شده است. فضای نامی Systemبرای شما آشنا است زیرا در جلسات قبل دستور using Systemرا در بالای برنامه نوشتیم و این کار سبب شد که استفاده و نوشتن متدهای مربوط به Consoleدر برنامه ساده تر شود. در حال حاضر می توانید دستورات دیگر using را پاک کنید چون فعلا به کلاسی غیر از Consoleنیاز نداریم. بعد از دستورات ،usingدستور namespaceبه همراه نام پروژه ( (Introduction نوشته شده است و علامت های آکولاد باز و بسته کل برنامه را دربرگرفته است. با دستور namespaceیک فضای نامی جدید تعریف می شود که برای سازماندهی و دسته بندی پروژه های بزرگ مورد استفاده دارد. فعلا به آن کار نداریم ولی لازم نیست آن را پاک کنید، بنابراین تغییری روی آن انجام ندهید. در داخل این فضای نامی، دستور classو سپس در داخل آن متد Mainنوشته شده است. نام کلاس Welcomeاست مگر این که در مرحله قبل نام برنامه را تغییر نداده باشید که در این صورت نام کلاس Programاست. متد () Mainنیز در داخل کلاس دیده می شود ولی داخل پرانتزهای آن عبارت string[] argsنوشته شده است. می توانید این عبارت را از داخل پرانتزها پاک کنید تا برنامه ساده تر شود همان طور که در فصل قبل داخل پرانتزها خالی بود. داخل متد ،Mainبین آکوالدها فضا ایجاد کنید (این کار را با کلیک کردن در بین دو عالمت
آکوالد و سپس با زدن کلید Enterانجام دهید) تا بتوانید دستورات مورد نظر خود را بنویسید. مثلا دستورات زیر را بنویسید:
Console.WriteLine("Hello World!");
Console.WriteLine("ٌWelcome To C#");
هنگامی که مشغول تایپ برنامه هستید باید تفاوت قابل ملاحظه ای را با روش فصل قبل که برنامه را در محیط Notepadویندوز و یا در برنامه ++ Notepadمی نوشتید احساس کنید. اولا کلمات با توجه به نوع آنها رنگی نوشته شده اند، مثلا کلمات کلیدی با رنگ آبی نشان داده شده اند و ضمناً در هنگام تایپ برنامه به محض نوشتن یک حرف کلمه Consoleلیستی از کلمات مشابه نمایش داده می شود. با تایپ چند حرف دیگر، کلمه Consoleدر لیست نشان داده می شود و در کنار آن یک توضیح مختصر دیده می شود. شکل زیر را مشاهده کنید.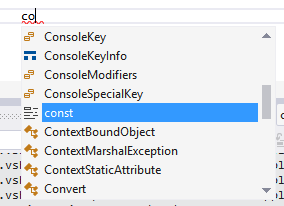
هرگاه کلمه مورد نظر شما در لیست دیده شد و نوار آبی رنگ روی آن قرار گرفت می توانید تایپ آن کلمه را رها کنید و کلید Enterرا بزنید. در این صورت کلمه به طور کامل تایپ می شود و می توانید دنباله دستور را بنویسید. این کار باعث می شود سرعت شما در تایپ برنامه به طور چشمگیری افزایش یابد. اگر در تایپ یک دستور غلط امالیی داشته باشید و یا قوانین برنامه نویسی زبان # Cرا رعایت نکنید در این صورت، یک خط قرمز رنگ، زیر کلمه یا مکانی که در آن اشتباه وجود دارد کشیده می شود و به شما یادآوری می کند که در آن مکان یک خطا وجود دارد و شما باید آن را برطرف کنید.
ترجمه برنامه
بعد از نوشتن دستورات باال، برای ترجمه برنامه، کلید F7 یا F6 را بزنید. اگر برنامه خطا داشته باشد، خطاها در پنجره Error Listدیده میشود. برای مثال شکل زیر خطاهای برنامه را در حالتی نشان میدهد که فراموش کرده اید انتهای رشته را با علامت '' مشخص نمایید.
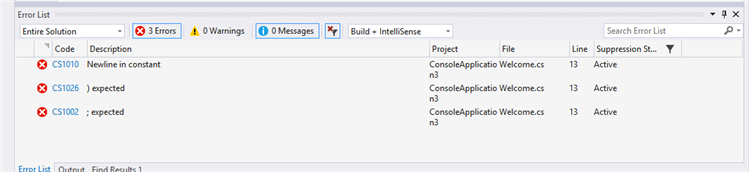
شاید این مسئله تا حدودی تعجب آور باشد که شما در تایپ برنامه، یک عالمت نقل قول را فراموش کرده اید، اما در پنجره ،Error Listسه خطا گزارش می شود. بنابراین در ترجمه یک برنامه، انتظار گزارش تعداد خطای زیاد را داشته باشید. در حالت بروز خطا، باید با خواندن توضیح خطا و شماره خط برنامه که گزارش می شود، اقدام به رفع اشکال برنامه کنید. همواره از خطای اول شروع کنید، بنابراین در پنجره ،Error Listروی خطای اول دابل کلیک کنید تا به طور مستقیم به پنجره ویرایشگر برنامه و محل خطای مزبور هدایت شوید. در این صورت اقدام به رفع اشکال کنید و سپس برنامه را دوباره ترجمه کنید. اگر خطایی گزارش شد باز سراغ خطای اول بروید و برنامه را تصحیح کنید. پس از رفع اشکالات برنامه اگر دوباره عمل ترجمه را انجام دهید، در پنجره خروجی ((Output پیام ترجمه بدون خطا و موفق را مانند شکل زیر مشاهده خواهید کرد.

اجرای برنامه
بعد از ترجمه صحیح و بدون خطا، می توانید برنامه را اجرا کنید. برای اجرای برنامه از منوی DEBUGگزینه Start Without Debuggingو یا از ترکیب کلیدی CTRL+ F5 استفاده کنید. با اجرای برنامه صفحه کنسول با سه پیام مانند دیده می شود. دو پیام خوش آمدگویی، همان هایی هستند که شما نوشته اید. اما پیام سوم … Press any key to continue به طور خودکار به وسیله VSدر صفحه کنسول اضافه می شود تا صفحه کنسول بسته نشود و شما فرصت دیدن پیام ها را داشته باشید. با زدن یک کلید دلخواه، پنجره کنسول بسته می شود زیرا دستور دیگری در برنامه وجود ندارد.
خوب امیدوارم این آموزش مورد توجه شما قرار گرفته باشه!
فعلا
یا علی مدد...!