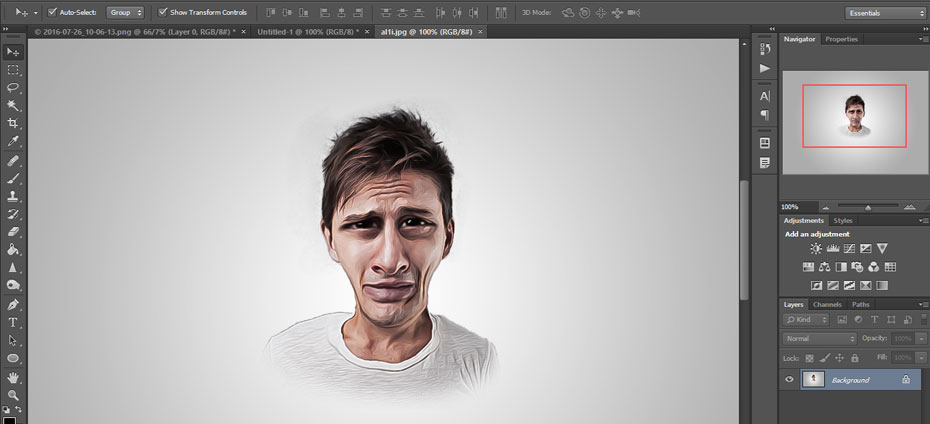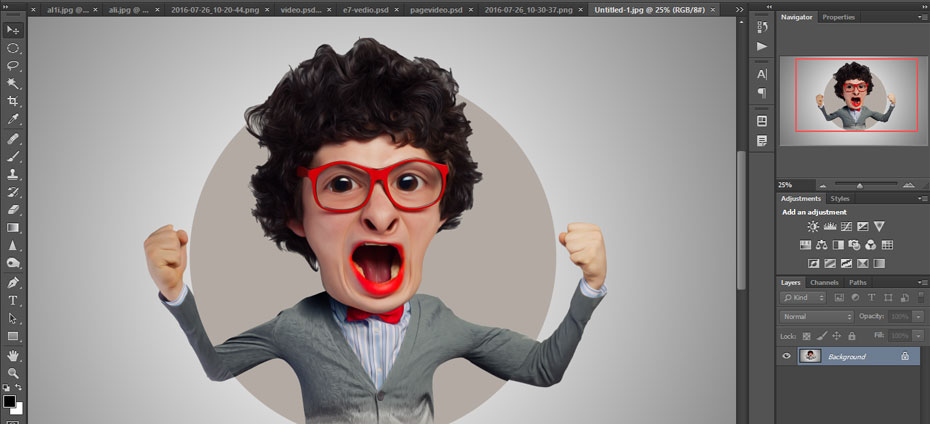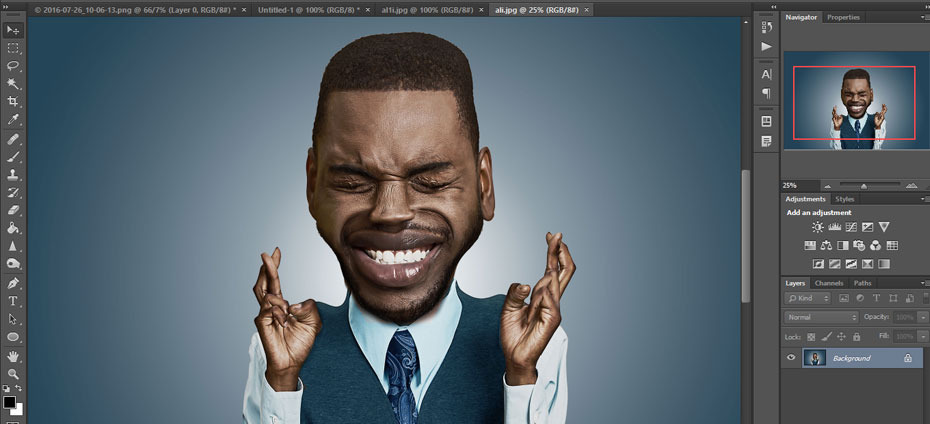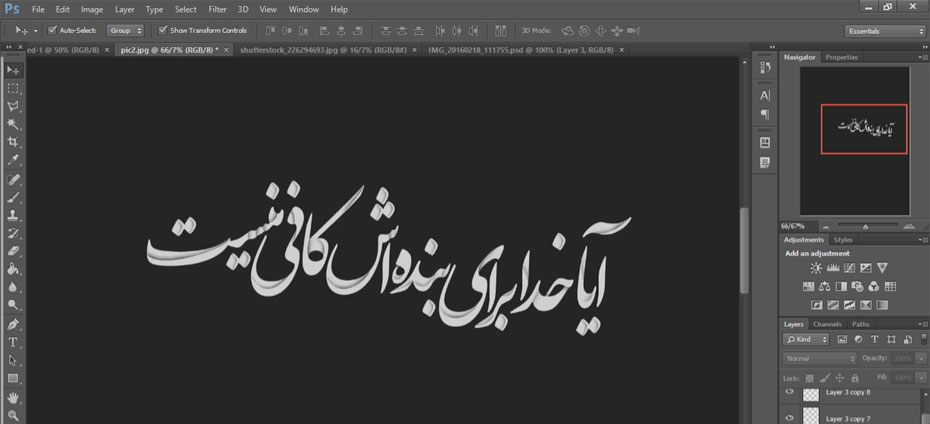به نام خداوند بخشنده مهربان
سلام خدمت شما دوستان عزيز و هموطنان گرامي!
امروز تصميم گرفتم آموزش ساخت يک شخصيت کارتوني از روي يک تصوير واقعي رو براتون قرار بدم. اميدوارم بپسنديد!
1. عکس منبع
اين عکسيه که با دوربينم گرفتم بدون هيچ تغييري!


مرحله اول
فايل DNG را در فتوشاپ باز کنيد و روي گزينه Workflow Options در پايين پنجره باز شده کليک کنيد.
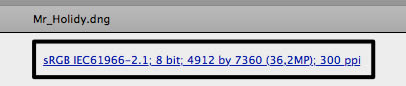
مرحله دوم
تيک گزينه Open in Photoshop as Smart Objects را پر کنيد!

2. مراحل اوليه
مرحله اول
روي فايل اصلي کليک کنيد سپس گزينه New Smart Object via Copy را بزنيد
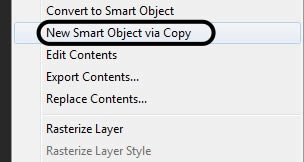
مرحله دوم
بيايد با کارهاي اوليه شروع کنيم چون ما به يک تصوير جالب نياز داريم بنابراين تنظيمات خودتان رو با شکل زير مطابقت دهيد!
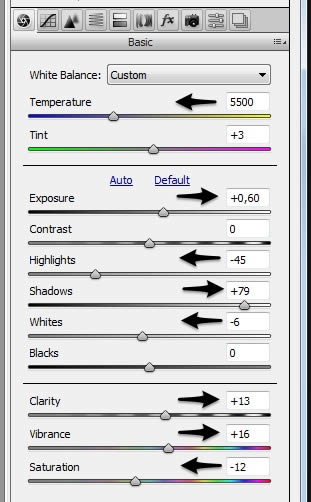
مرحله سوم
اين تنظيمات هم براي آوردن وضوح در آن مهم است!
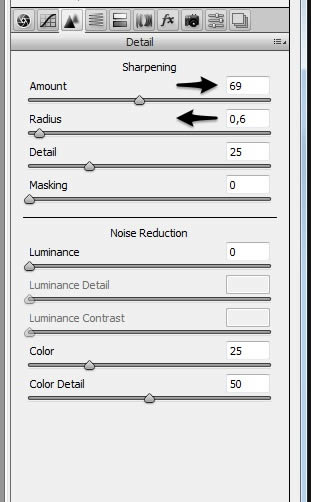
مرحله چهارم
براي بدست آوردن تصوير کارتوني بهتر بايد کنتراست بيشتري به رنگ زرد بدهيم.

مرحله پنجم
در اين بخش شما کنترل بيشتري روي رنگ هاي مختلف داريد!
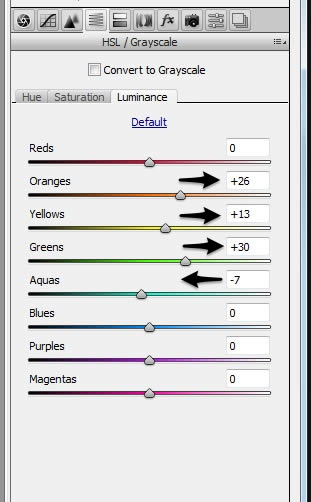
3. تغيير اندازه
مرحله اول
شما ميدونيد ما در آخر يک بدن جالب و اغراق آميز (سر بزرگ، بدن لاغر و...) ميخواهيم بنابراين ما به يک کمي فضاي بيشتر براي سرمان نياز داريم براي اينکار ابتدا ابزار Crop Tool را انتخاب ميکنيم!
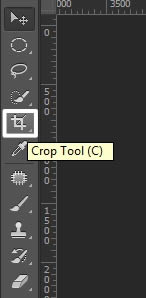
در اين مرحله ميتوانيد تصوير خودتون رو بزرگ تر کنيد!
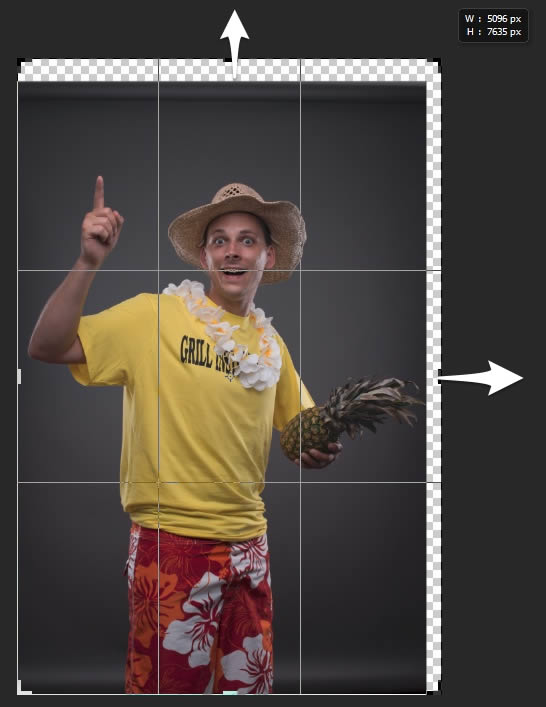
4. ساخت يک سر بزرگ
مرحله اول
حالا ما به ابزار Elliptical Marquee Tool احتياج داريم
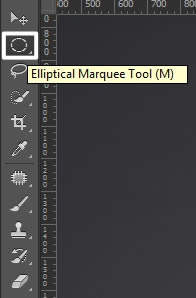
از اين ابزار براي ساخت يک دايره دور سر استفاده کنيد! سپس کليد هاي CTRL + J را فشار دهيد
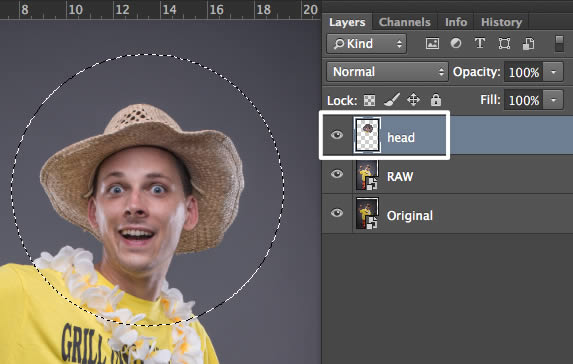
مرحله دوم
حالا جاي جالبش رسيده! ابزار Move Tool را انتخاب کنيد
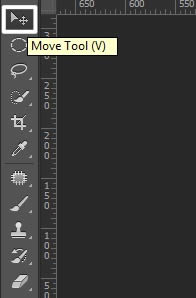
جاي لنگر را از وسط برداريد و روي گردن بزاريد. حالا اندازه سر رو بزرگ کنيد
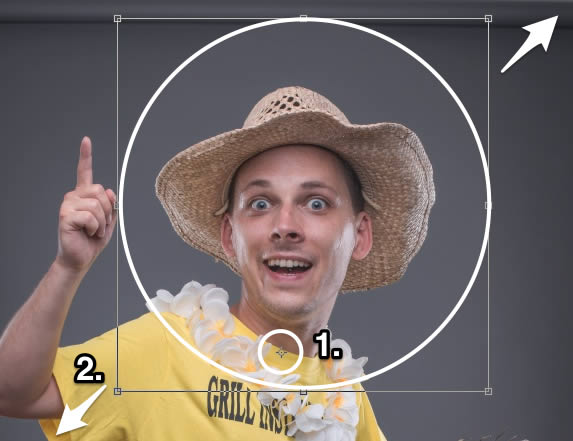
مرحله سوم
خوب اگه توجه کنيد اطراف سر کمي خراب شد! يعني عکس بالايي با عکس زير جور در نمياد. بنابراين بايد دور اونو پاک کنيم براي اينکار براي ساخت mask روي Add Layer Mask کليک کنيد.
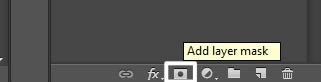
مرحله پنجم
ابزار Brush Tool (B) را انتخاب کنيد! (کليد B را بزنيد)
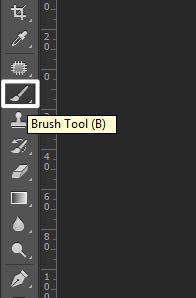
شما ميتونيد با راست کليک تنظيمات براش رو تغيير بديد (به شکل زير نگاه کنيد) سپس قسمت هاي دور سر که مورد نياز نيست را پاک کنيد! (قلم را روي تصصير بکشيد تا پاک شود)

5. گداختن
مرحله اول
براي ساخت يک لايه ادغام (لايه اي که هم لايه هاي موجود را ادغام ميکنيد و به شکل واحد در مي آيد) کليد هاي CTRL + SHIFT + ALT + E را فشار دهيد. سپس به مسير Filter > Convert for Smart Filters برويد حالا دوباره به مسير Filter > Liquify برويد.
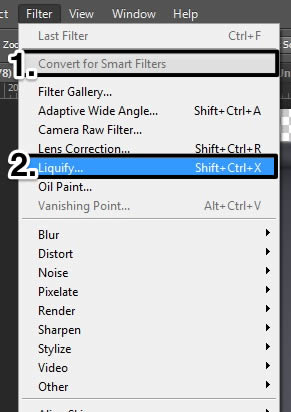
مرحله دوم
براي تغيير قسمت هاي مختلف بدن ما به ابزار Forward Warp Tool نياز داريم! بنابراين اين ابزار رو انتخاب کنيد!
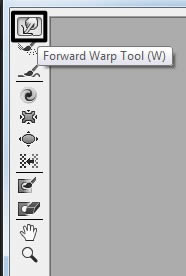
مرحله سوم
شما ميتوانيد توي عکس زير ببينيد که من از يک براش بزرگ استفاده کردم ولي شما ميتوانيد سايزش رو به طور دلخواه تغيير بديد
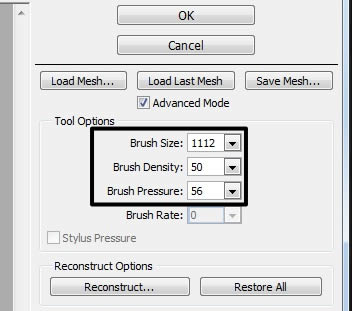
مرحله چهارم
شما ميتوانيد جايي که ميخواهيد تغيير سايز بديد رو کليک کنيد و موس رو به سمت بيرون يا داخل بکشيد تا سايز بدن تغيير کنه! البته شما بايد يک بدن کوچک بسازيد بنابراين موس را رو به تو بکشيد!
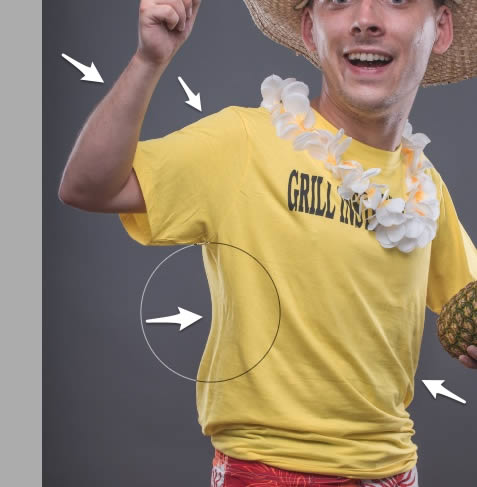
مرحله پنجم
اگه ميخواهيد که بعضي از قسمت ها تغيير نکنه مثلا ميخواهيد آناناس تحت تاثير براش قرار نگيره ميتونيد از ابزار Freeze Mask Tool استفاده کنيد!
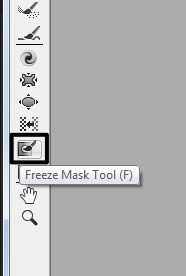
مرحله ششم
براي مثال، حالا شما ميتونيد آناناس را از اينکه تحت تاثير براش قرار بگيرد حفظ کنيد!

مرحله هفتم
ابزار Forward Warp Tool را انتخاب کنيد و زير بغل را تغيير شکل بديد! خواهيد ديد آناناس تغييري نخواهد کرد!
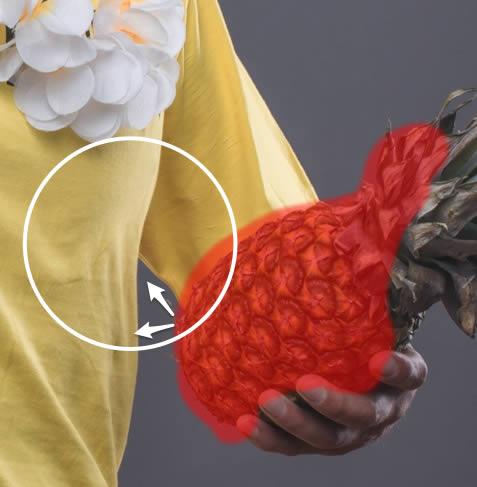
مرحله هشتم
حالا وقت چيدن لايه ها و سروسامان دادن به اسامي لاير هاست!
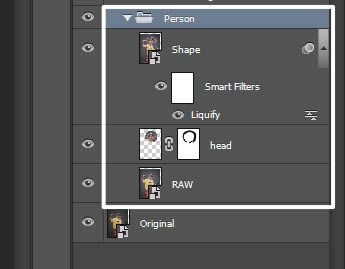
6. حذف پس زمينه
يه راه خوب براي حذف بکگراند استفاده از ابزار Pen Tool هست!
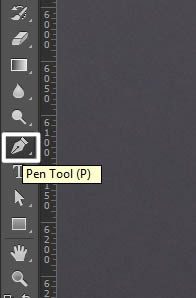
خوب شايد بگيد کمي وقت ميبره ولي خوب نابرده رنچ گنج....![]() براي همين اگه يه تصوير خوب ميخوايد بايد به دقت کار کنيد!
براي همين اگه يه تصوير خوب ميخوايد بايد به دقت کار کنيد!
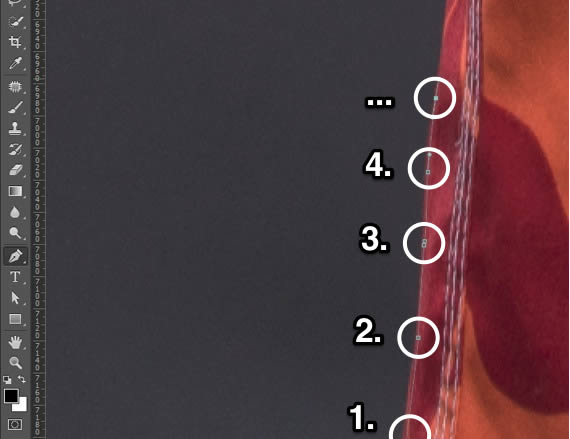
مرحله دوم
زماني که کار تموم شد و کامل تونستيد دور مرد رو بگيريد دوباره روي Add Layer Mask کليک کنيد! (شکل زير رو با دقت ببينيد)
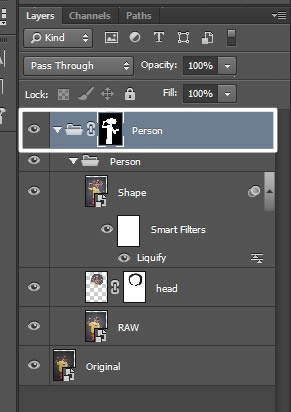
7. ساخت يک پس زمينه جديد
مرحله اول
کافيه به Layer > New Fill Layer > Solid Color بريد
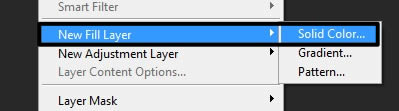
من از رنگ خاکستري (#494949) استفاده ميکنيم! ولي شما ميتونيد از هر رنگي که دوست داريد استفاده کنيد!
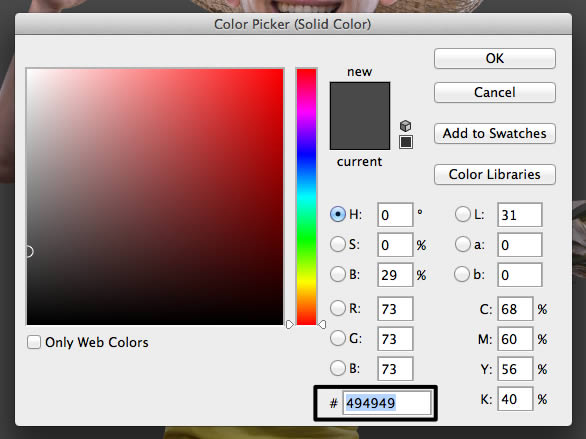
توجه کنيد! اين خيلي مهم هست که لاير رنگ حتما زير لاير شخص باشه! در تصوير زير ميتونيد بفهميد که من دارم چي ميگم! اگه مثه من براي همه لايه ها گروه بندي کنيد کارتون خيلي راحت ميشه! (از من ياد بگيريد ![]() )
)
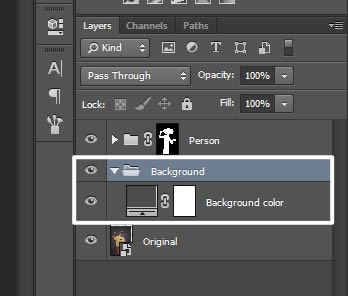
8. روتوش
مرحله اول
وقته روتوش تصوير ميرسه! ابزار Lasso Tool (L) را برداريد!

مرحله دوم
سپس لايه اي رو که تو شکل نشون داده و من اسمش رو Shape گذاشتم رو انتخاب کنيد!
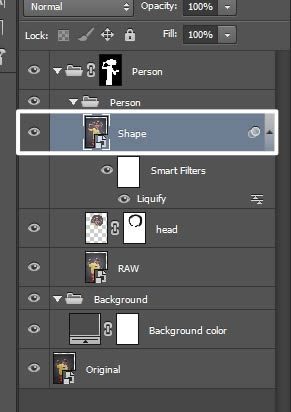
مرحله سوم
تکه ي مورد نظر (در تصوير زير) رو بگيريد و سپس کليد CTRL + J را فشار دهيد!

بعد از اين يه لايه براي شما بوجود مي آيد که کار هاتون رو راحت تر ميکنه!
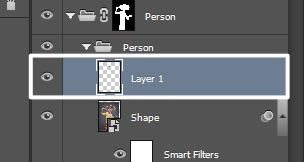
مرحله چهارم
اگه براي لايه هاتون اسم بزاريد وقتي ميخوايد پيداش کنيد خيلي کار تون راحت ميشه! مثلا من اسم اين لايه رو Retouching گذاشتم! (شمام بزاريد! (براي تغيير نام دو بار روي اسم لاير کليک کنيد)).
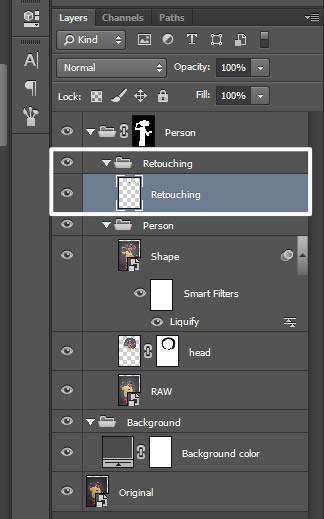
مرحله پنجم
حالا شما بايد با ابزار Move Tool تصوير رو برعکس کنيد (mirror) و در جاي مناسب بزاريد!

مرحله ششم
اگه دقت کنيد دوباره تصوير رويي با تصوير زيري همخواني نداره يعني پيداست کپي کرديم گذاشتيم اونجا! براي همين بهترين راه اينه که گوشه هاش رو با پاک کن (Eraser Tool) و براش نرم پاک کنيم تا کمي واقعي تر بشه!
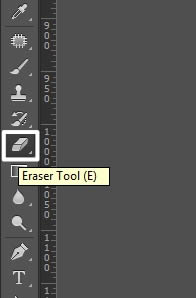
مرحله هفتم
کارمون تموم نشده هنوز! حالا ميخوايم با ابزار Healing Brush Tool کمي صورت هم روتوش کنيم!
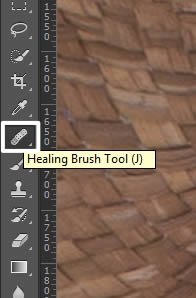
خيلي کار با اين ابزار آسونه، کار اين ابزار اينه که بخشي از صورت رو کپي ميکنه و جاي اونجايي که ما کليک ميکنيم ميزاره! حالا براي اينکه بهش بگيم از کجاي صورت کپي کن بايد کليد ALT رو نگه داريد و اونجايي که ميخواهيد کپي کنيد رو کليک کنيد! حالا ALT را رها کنيد و جايي که ميخواهيد روتوش کنيد، بکشيد! (چند بار که ازش استفاده کنيد خوب ميفهميد که چي ميگم)
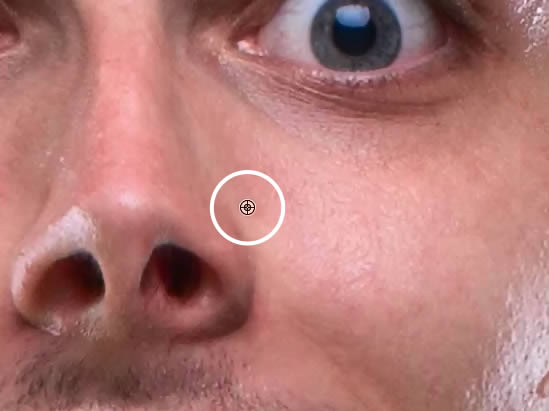
اين تصوير قبل و بعد از روتوش رو نشون ميده

9. جدا کردن
الان ميخوام يه ترفندي نشونتون بدم که توي روتوش خيلي ازش استفاده ميشه! پس بيايد شروع کنيم!
مرحله اول
ابتدا همه لاير ها رو بوسيله ي CTRL + SHIFT + ALT + E ادغام کنيد! سپس کليد CTRL + J را فشار دهيد. حالا دوتا لاير ادغام داريم! حالا اين دو رو توي يک گروه بزاريد. در اينجا من اسم گروه رو Frequency Separation گذاشتم و اسم کپي اولي رو هم color گذاشتم!
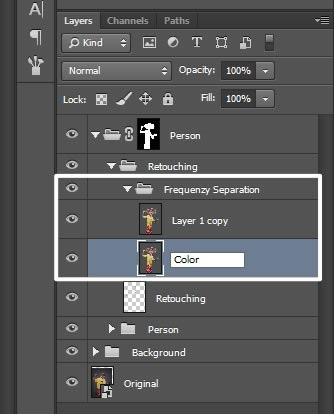
مرحله دوم
لاير color رو انتخاب کنيد سپس طبق عکس زير Gaussian Blur را از Filter->Blur انتخاب کنيد!
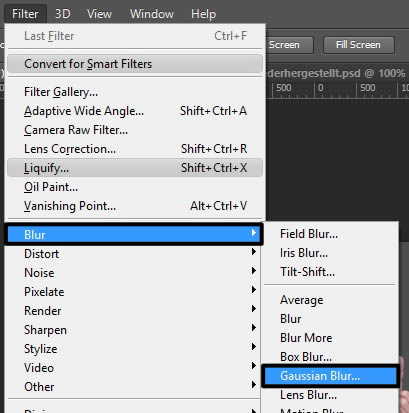
اين خيلي مهمه که چه مقداري بهش ميديد! عدد 10px مقدار خوبيه!
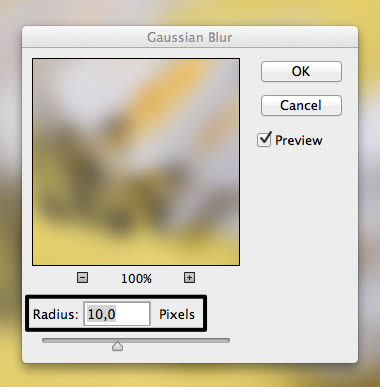
مرحله سوم
حالا اسم اون لاير دوميه رو به Details تغيير بديد. بعد به Image > Adjustments > Brightness/Contrast بريد.
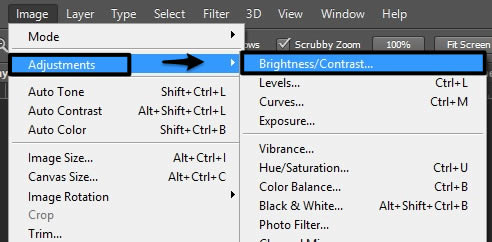
ابتدا تيک use legacy را بزنيد سپس مقدار contrast را روي -50 قرار بديد
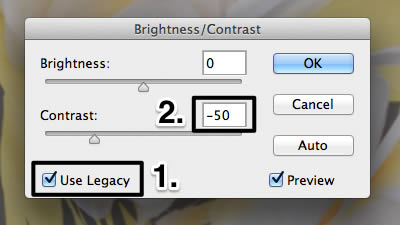
مرحله چهارم
مرحله بعد براي جزئيات بيشتر لاير اين است که از High Pass استفاده کنيم! بنابراين به Filter > Other > High Pass برويد و مقدار radius را روي 10px قرار بديد
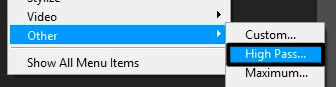
مرحله پنجم
سپس Blend Mode لايه Details را روي Linear Light قرار دهيد
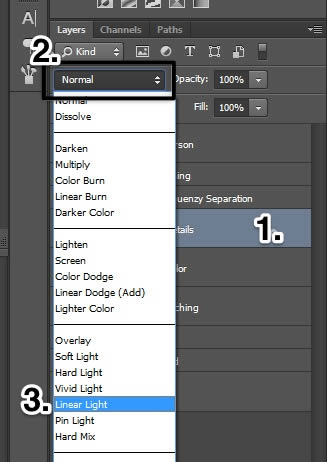
مرحله ششم
توي اين مرحله ما ميخواهيم عکس روي پيرهن مرد رو پاک کنيم. بنابراين لايه Details را انتخاب کنيد و ابزار Clone Stamp Tool را برداريد!
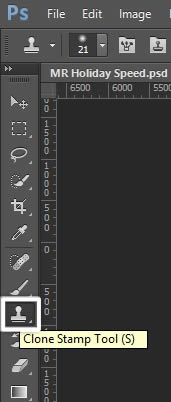
مرحله هفتم
مطمئن بشيد که در نوار بالا، Sample روي Current Layer باشد!
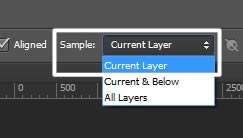
مرحله هشتم
حالا وقته پاک کردن نوشته روي پيرهن هست! خوب وقت بزاريد و قشنگ پاک کنيد تا نتيجه مطلوبي داشته باشه!

البته کمي تار به نظر ميرسه! ولي حالا وقته ترفنديه که گفتم!

مرحله نهم
اسم لايه رو Magic بزاريد و اونو بين لايه Color و Details قرار بديد!
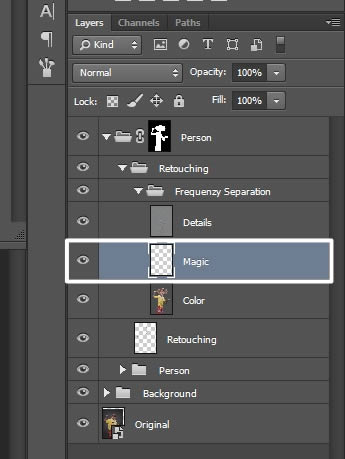
مرحله دهم
ابزار Brush Tool را انتخاب کنيد و مقدار opacity را روي 20% تنظيم کنيد. کليد ALT را نگه داريد و رنگ زرد روي لباس را انتخاب کنيد حالا بايد براش را روي نوشته بکشيد تا محو شود!
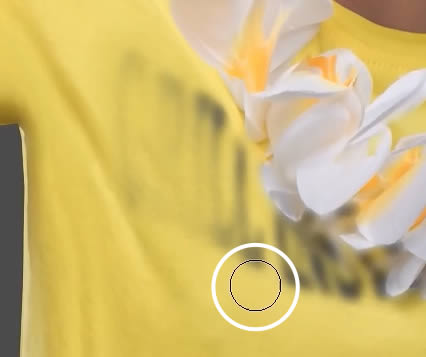
10. رنگ
مرحله اول
ابزار Polygonal Lasso Tool را برداريد!
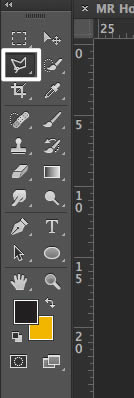
مرحله دوم
و دور پيرهن مرد خط بکشيد. لازم نيست زياد دقيق اينکار رو انجام بديد (مثله شکل زير)

مرحله سوم
يک لايه hue/saturation بسازيد. (براي اينکار در قسمت لاير ها قسمت پايين پايين آيکون سمت چپي فولدر رو بزنيد و گزينه hue/saturation را انتخاب کنيد!) سپس مثل تصوير زير (.1) به قسمت yellow بريد و در نهايت مثل تصوير (.2) eyedropper tool را انتخاب کنيد (آيکون قطره چکان) و روي لباس مرد کليک کنيد (.3)
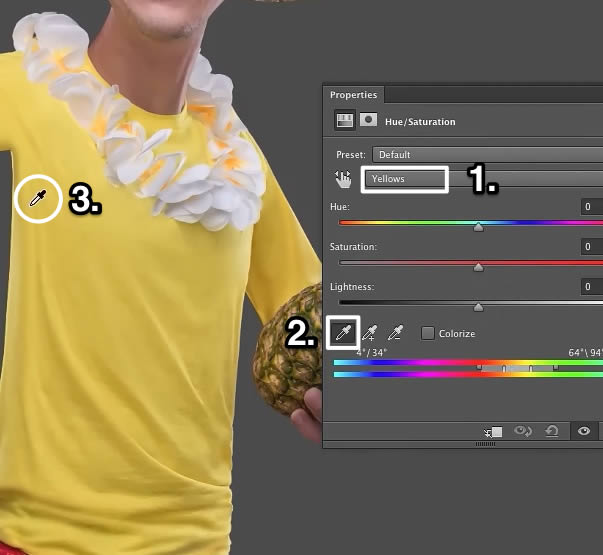
مرحله چهارم
حالا مقدار Hue را به 155+ تغيير بديد! خواهيد ديد که لباس مرد آبي ميشود!
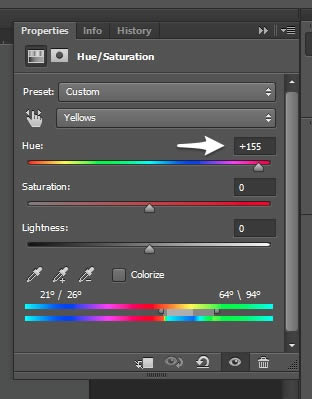
شايد شما ببينيد که رنگ زرد در بعضي از نقاط هنوز هست! براي تغيير رنگ زرد به آبي ميتونيد مثل شکل زير اون فلش کوچيکه رو کمي جا به جا کنيد! اگه درست نشد بايد از mask استفاده کنيد!
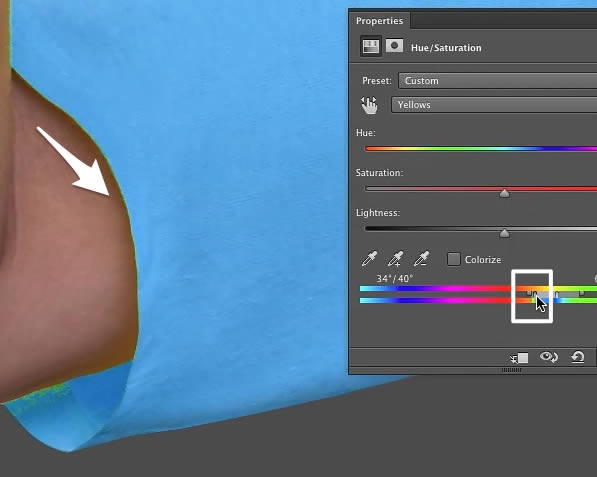
مرحله پنجم
گزينه edit in quick mask mode را انتخاب کنيد و دندان هاي مرد را رنگ کنيد! (انتخاب کنيد)
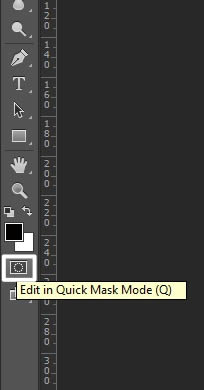
مرحله ششم
براش را روي دندان ها بکشيد لازم نيست خيلي دقت کنيد وقتي کارتان تمام شد روي گزينه again کليک کنيد! خواهيد ديد آنجا انتخاب شده!

مرحله هفتم
براي تغيير داندان ها مثل قبل يک لايه Hue/Saturation بسازيد.
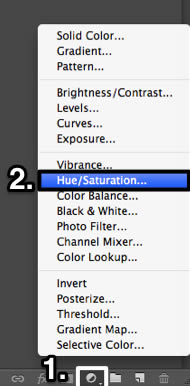
در شکل زير تنظيمات من رو براي روشنايي دندانها مي بينيد!
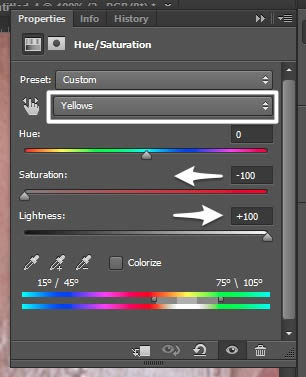
مرحله هشتم!
همون کار رو براي مردمک چشم ها هم انجام بديد! من دوباره مردمک چشم رو ميگيريم و اينبار لاير Selective Color را اضافه ميکنيم! (مثل همون Hue/Saturation ايجاد ميشه! ولي وقتي اون منو رو باز کرديد گزينه Selective Color را انتخاب کنيد! به چند تا عکس بالاتر نگاه کنيد متوجه ميشيد)
مثل تصوير زير Colors رو روي Neutrals قرار بديد و مقدار cyan را روي 58+ و مقدار yellow را روي 78- قرار بديد
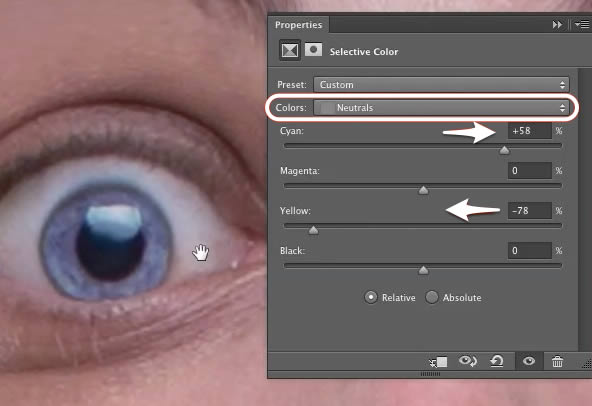
مرحله نهم
براي اينکه رنگ چشم ها روشن تر بشه blending mode را روي Linear Dodge قرار بديد و opacity را روي 20 تا 30 فرار بديد
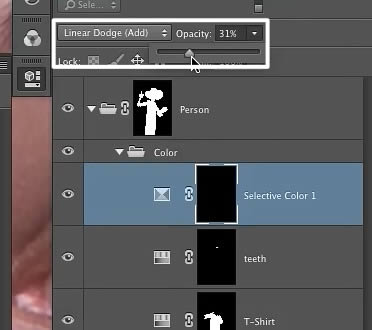
مرحله دهم
در آخرين بخش از اين قسمت! ميخواهيم کمي کلاه را بهتر کنيم!

مرحله يازده هم
مثل قبل که Hue/Saturation مي ساختيد اين بار لايه Vibrance را بسازيد و مثل تصوير زير مقدار Vibrance را روي 100 و Saturation را روي 15 تنظيم کنيد!
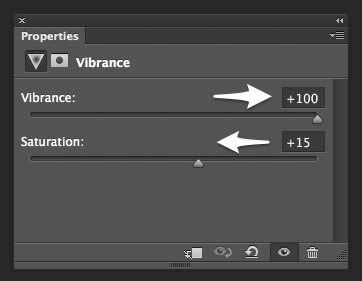
مرحله دوازدهم
حالا blending mode همون لايه رو (در شکل زير ببينيد) روي Soft Light بزاريد و مقدار opacity را روي 40% تنظيم کنيد!

11. ساخت شکلک لبخند
مرحله اول
يک صفحه جديد با مشخصات زير بسازيد!
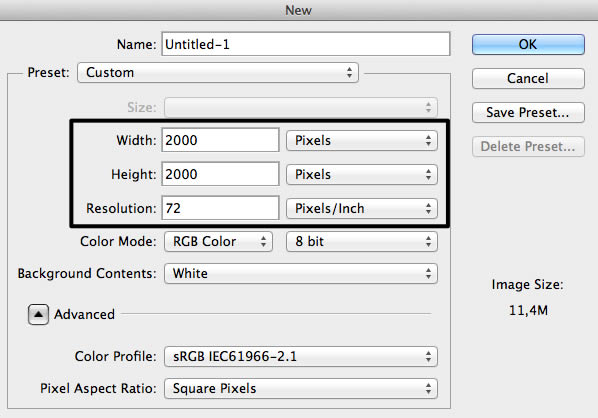
مرحله دوم
رنگ پس زمينه (foreground) رو به زرد (#f1b500) تغيير بديد و سپس ابزار "Ellipse Too رو انتخاب کنيد!
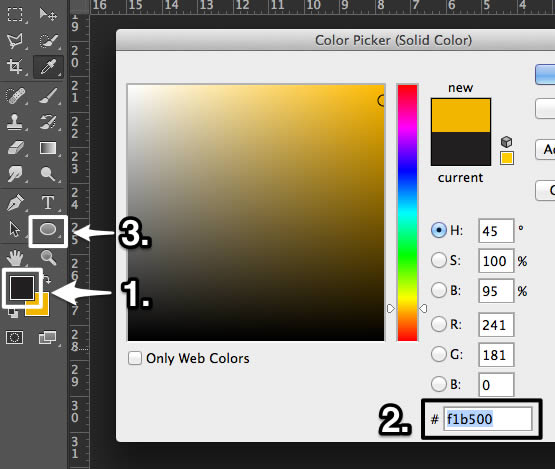
مرحله سوم!
يک دايره بزرگ وسط صفحه بکشيد! براي دقيق تر شدن کار ميتوانيد کليد CTRL + R را بزنيد تا خط کش ظاهر شود!
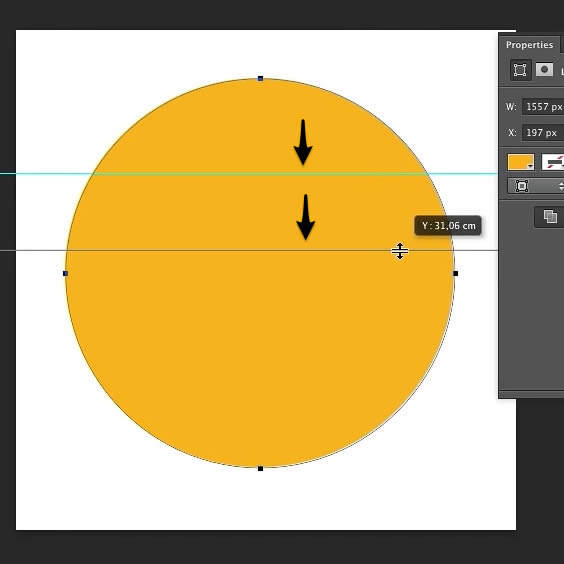
مرحله چهارم
سپس دوباره ابزار Ellipse Tool را برداريد و اين بار کليد ALT رو نگاه داريد و روي دايره قبلي بکشيد (اين کار باعث پاک شدن دايره قبلي مي شود) همچنين براي جابه جايي دايره ميتونيد از ابزار Path Selection Tool (A) استفاده کنيد!
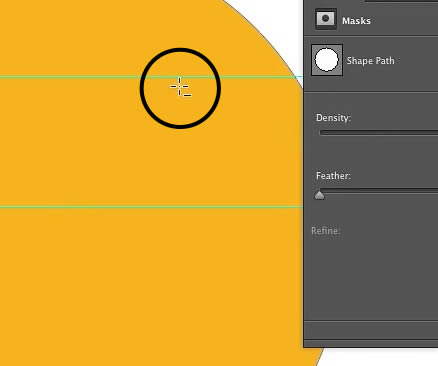
مرحله پنجم
مثل قبل يک شکل بيضي براي دهان بکشيد
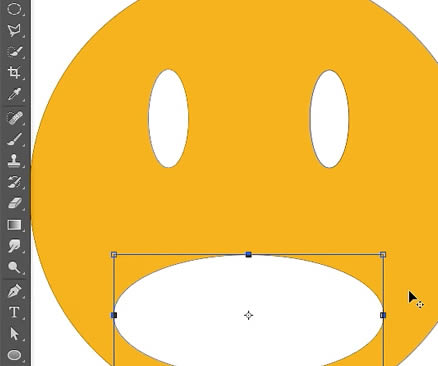
مرحله ششم
ابزار Delete Anchor Point Too را برداريد و لنگر هاي بالا رو پاک کنيد!
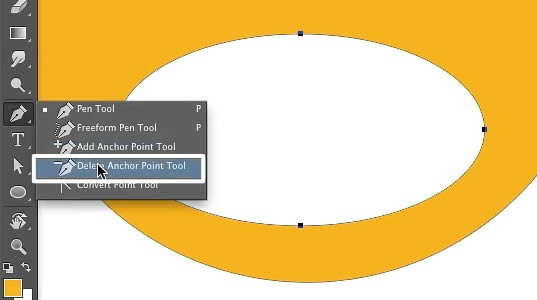
مرحله هفتم
حالا بايد شکل يه لبخند درست کنيد. پس لنگر ها رو جابه جا کنيد تا مثل شکل زير بشه!
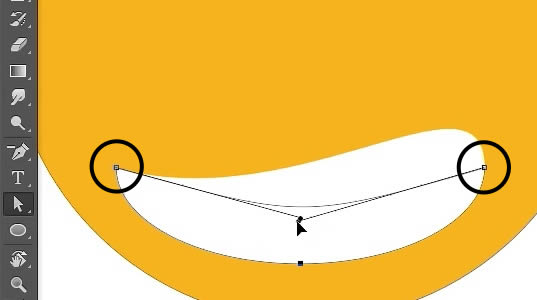
مرحله هشتم
باز هم ميگم اين مهمه که اسم لاير هاتون رو درست انتخاب کنيد!
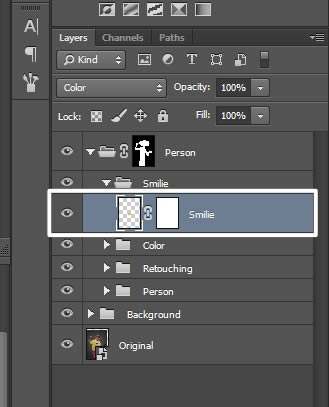
مرحله نهم
روي لاير شکلک لبخند کليک کنيد و Rasterize Layer را انتخاب کنيد!
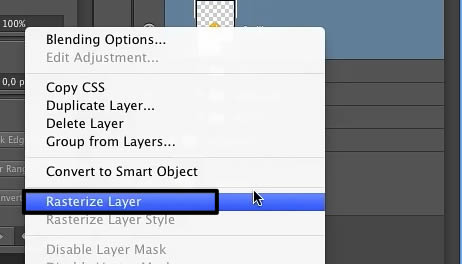
مرحله دهم
ابزار Move Tool را انتخاب کنيد و اونو روي پيرهن قرار بديد. سرانجام blending mode را روي Color قرار بديد!
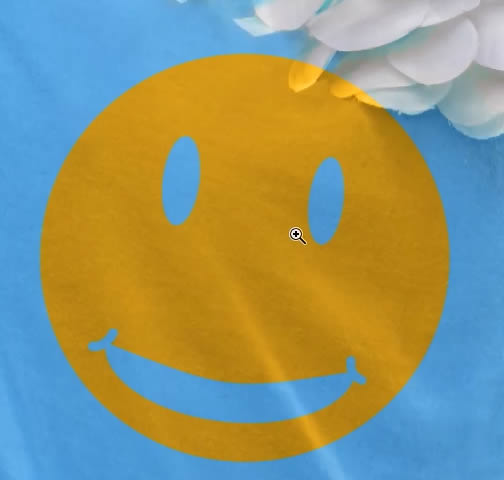
مرحله يازدهم
حالا وقتشه که يه کمي واقعيترش کنيم! بنابراين ابزار Smudge Tool را انتخاب کنيد!

مرحله دوازدهم
و مثل شکل زير اينکار رو انجام بديد!

12. تغيير رنگ پس زميه
مرحله اول
ميخوايم رنگ پس زمينه رو عوض کنيم من از زنگ (#bf8213) استفاده ميکنم
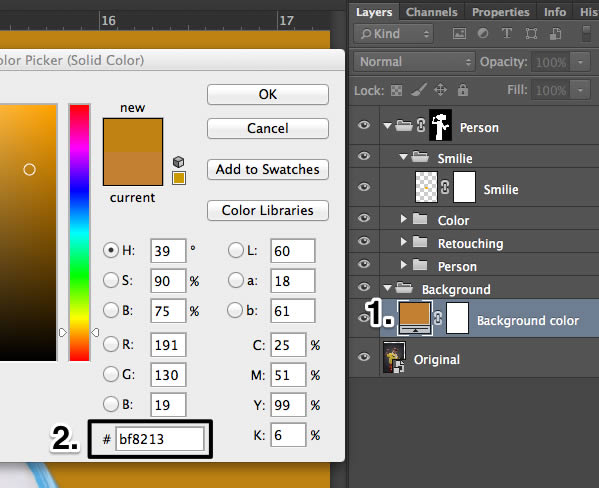
مرحله دوم
از ابزار Elliptical Marquee Tool استفاده کنيد و يه قسمت کوچيکي مثل شکل زير بسازيد
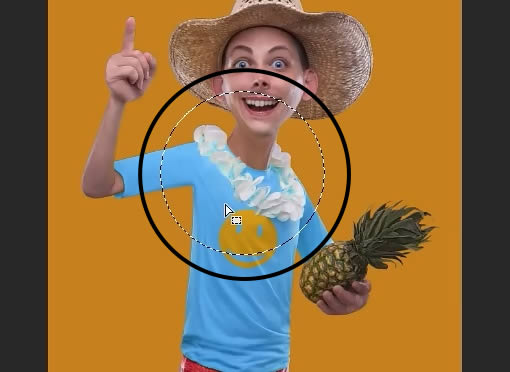
مرحله سوم
به Select > Modify > Feather برويد و radius را روي 400px قرار بديد!
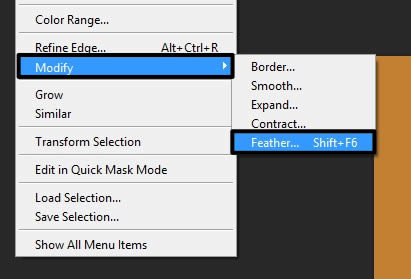
مرحله چهارم
شکل زير رو دنبال کنيد
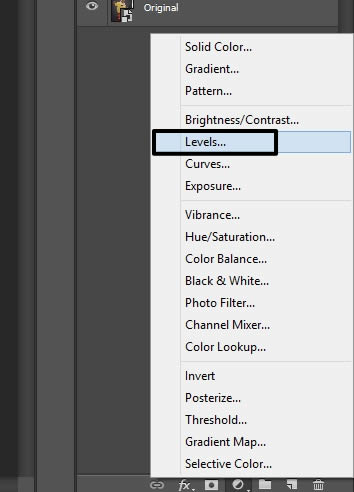
مرحله پنجم
مقدار کادر وسط را روي "2.5 قرار بديد
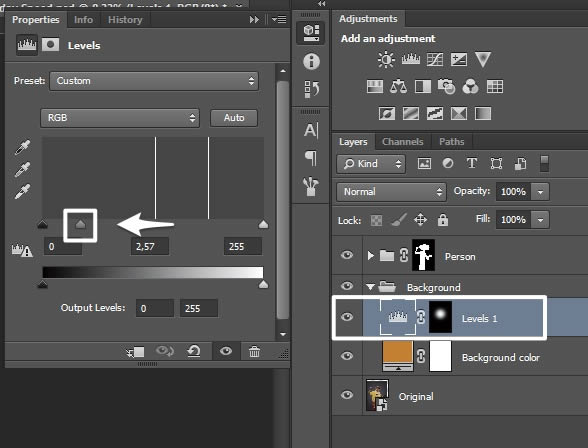
مرحله ششم
Repeat the steps (make the selection a little bit bigger, make it smoother, add a levels adjustment layer). Invert the mask with CMD/CTRL + I and slide the midtones to the right round about "0.65."
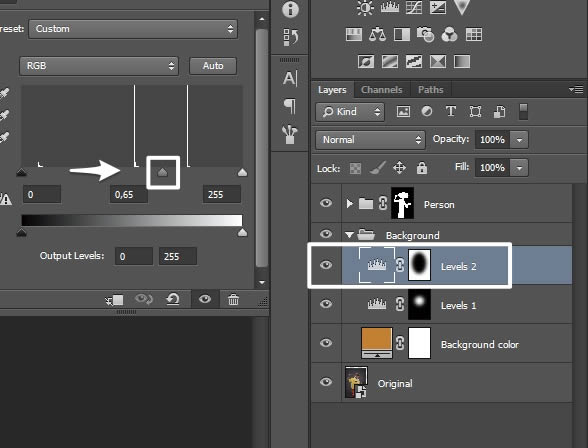
13. اصلاح ماسک
مرحله اول
وقتي شما از نزديک نگاه مي کنيد لبه هاي کثيفي رو ميبينيد به همين دليل ميخواهيم ماسک مرد رو اصلاح کنيم. روي ماسک کليک کنيد
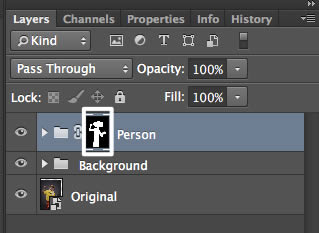
مرحله دوم
خب حالا بريد به "Filter > Blur > Gaussian Blur" و شعاع (radius) رو روي 1.5 بزاريد
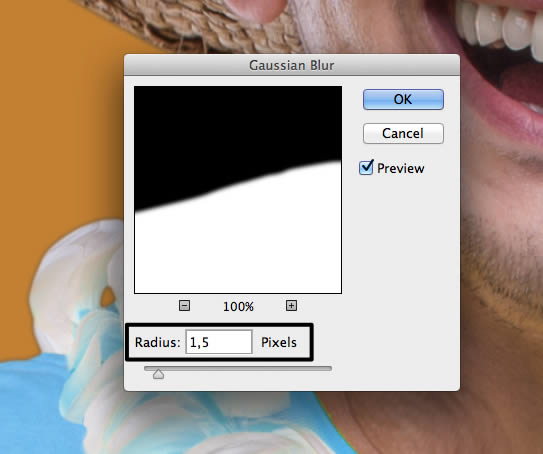
مرحله سوم
بخش بعدي آموزش اينجاست که به "Filter > Other > Minimum" بريم و مقدارش رو بزاريم روي 2.5px
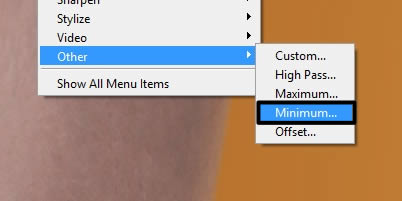
14. جزئيات بيشتر
مرحله اول
يک گروه بسازيد و اسمش رو "Dodge and Burn" بزاريد. روي "Layer > New > Layer" کليک کنيد و اسم لايه جديد رو "Dodge and Burn Hard" بزاريد حالا از اون کادر پايين که توي عکس ميبينيد mode رو بزاريد روي overlay و تيک پايينش رو بزنيد
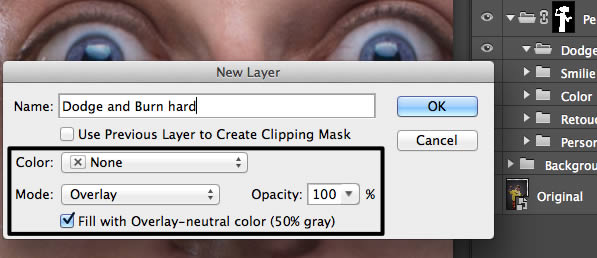
مرحله دوم
brush رو انتخاب کنيد و از براش نرم با شفافيت 2% استفاده کنيد. شما مي تونيد سايه روشن رو با اين قلم افزايش بديد براي تغيير رنگ هم کليد X رو بزنيد

مرحله سوم
مرحله قبلي رو روي يه لايه جديد تکرار کنيد ولي براي اين مرحله از Soft Light بجاي Overlay استفاده کنيد
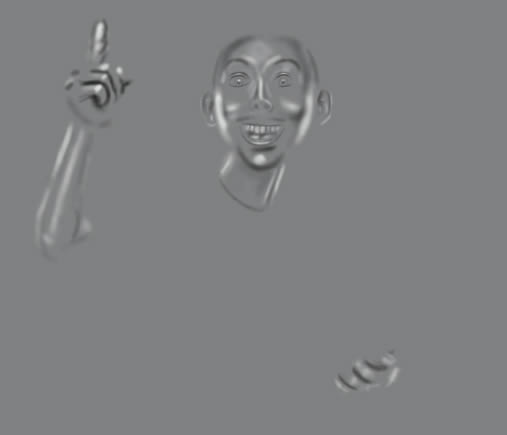
15. حالت رنگ
مرحله اول
يه گروه با اسم Color and Light Front بسازيد سپس روي آيکون کوچک که توي شکل نشان داده شده کليک کنيد و Solid Color را انتخاب کنيد!
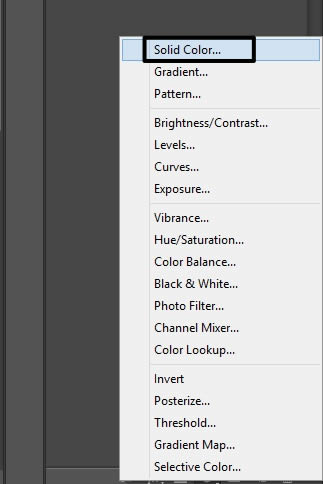
اونو با رنگ (#bf8213) پر کنيد
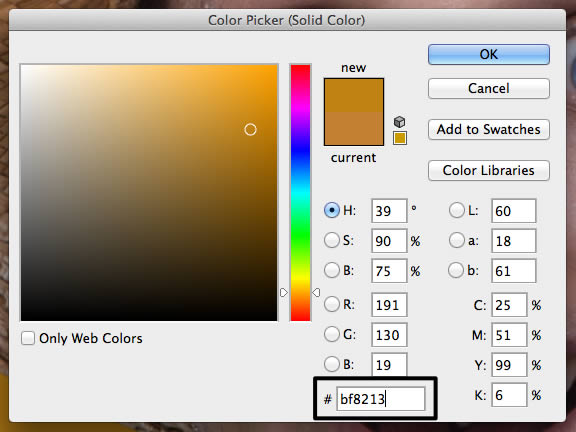
مرحله دوم
اين نکته بسيار مهم است که پس زمينه و شخص در هم ادغام شده باشند! سپس blending mode را روي Color و opacity را کم کنيد!
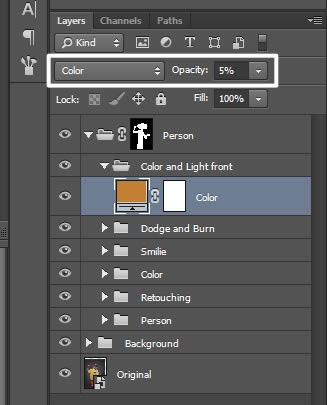
مرحله سوم
آيکون نشان داده شده در تصوير را کليک کنيد تا لايه جديدي ايجاد شود.
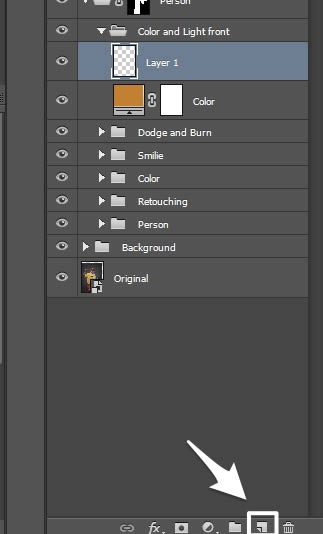
مرحله چهارم
شما مي توانيد براي زيبايي بيشتر پس زمينه از نور استفاده کنيد براي اينکار از يک قلم نرم کوچک را با رنگ سفيد بگيريد و کنار گردن مرد بزنيد و در نهايت opacity را روي 3 درصد قرار بديد
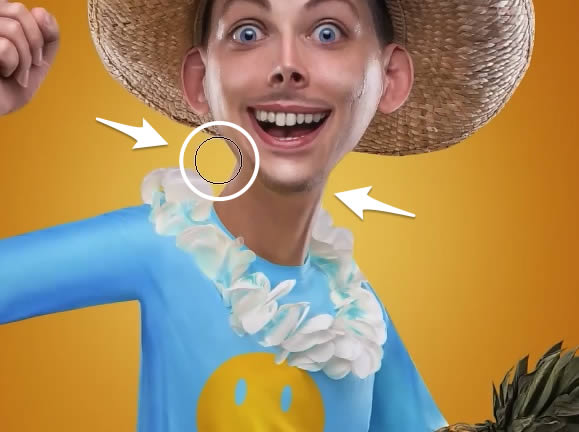
16. نقاشي
مرحله اول
يک گروه با نام Final بسازيد و همه لايه ها را با کليد CTRL + SHIFT + ALT + E ادغام کنيد!
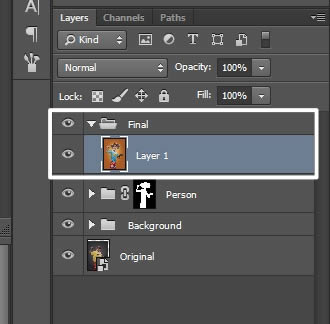
مرحله دوم
اسم لايه ادغام رو Paint Look بزاريد و اونو به يه لايه هوشمند تغيير بديد براي اينکار روي لايه کليک راست کنيد و Convert to Smart Object کليک کنيد!
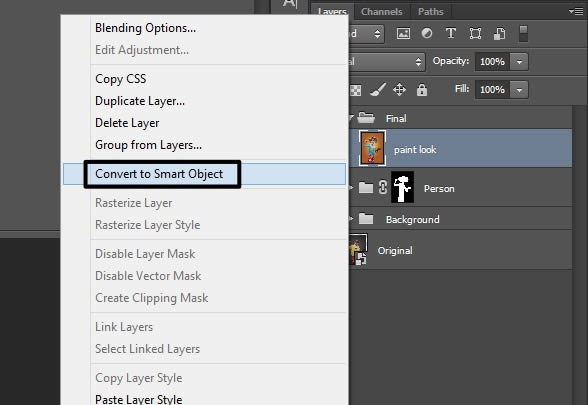
مرحله سوم
به Filter > Oil Paint برويد
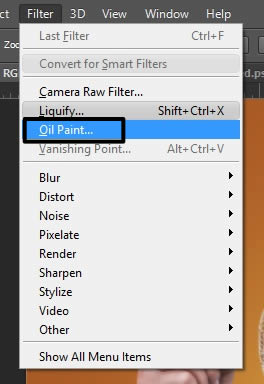
مرحله چهارم
تو اين عکس تنظيمات رو مي تونيد ببينيد
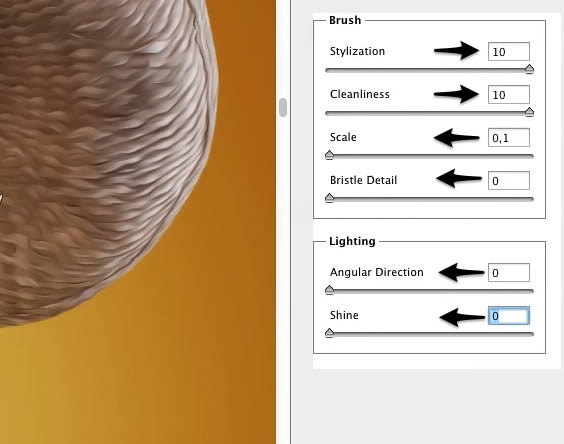
مرحله پنجم
باکليد هاي CTRL + I يک invite بسازيد. حالا شما ميتونيد از يک براش سفيد استفاده کنيد. (خودمم نفهميدم چي شد! ![]() )
)
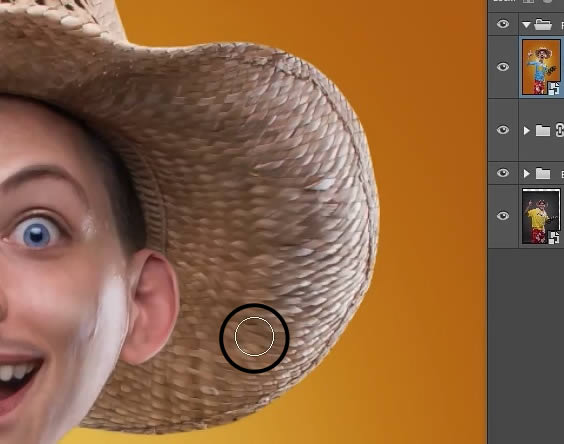
17. فيلتر Camera Raw
مرحله اول
به پايان کار رسيديم. کليد هاي CTRL + SHIFT + ALT + E را فشار دهيد و اسم لايه جديد رو Camera Raw Filter قرار بديد سپس به Filter > Convert for Smart Filter برويد!
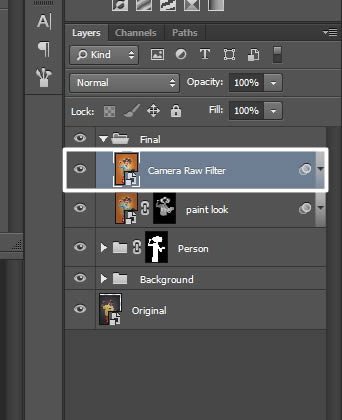
مرحله دوم
به Filter > Camera Raw Filter برويد

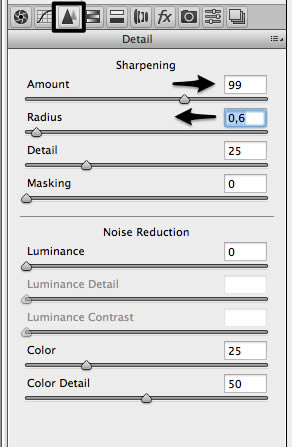
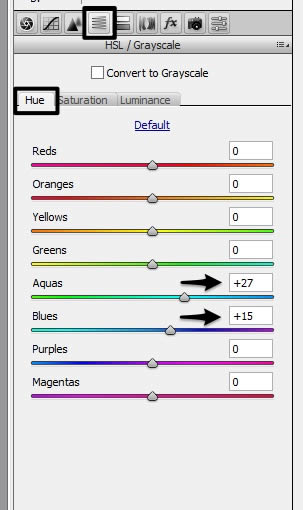
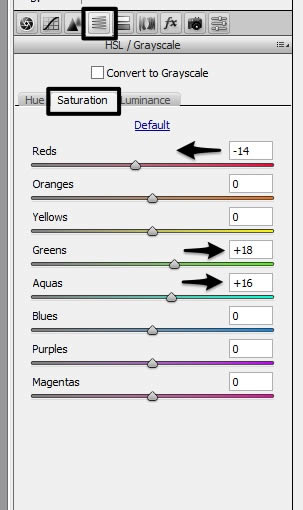
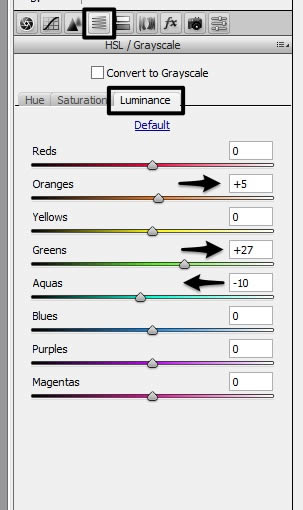
نتيجه گيري
اين عکس نهايي ما هست! حالا شما مي تونيد يک کاريکاتور از عکس خودتون درست کنيد و لذت ببريد!

خوب اميدوارم پسنديده باشيد!
اين آموزش ترجمه بود! ميتونيد بريد توي سايت منبع و پست اصلي رو ببينيد! همچنين توي سايت منبع پر از آموزش هست که ميتونيد بريد هم بخونيد و هم مثه من ترجمه کنيد بزاريد توي الفبا ديگران هم استفاده کنند!
مخلص همه هم وطناي گلم هستم!
فعلا يا علي مدد...!